前言
因为可能是window或者固态硬盘的问题,window已经进不去了,有时候引导都不出来。因此现在改用manjaro,现在想玩玩游戏,看了下steam怎么玩window游戏,发现steam有一个Proton功能可以做到,因此就搜了搜教程,发现还不错,能够打开。死亡细胞是我比较爱玩的,这个可以玩,但得测试一波。
Proton
Proton是Valve游戏公司发布的Windows兼容开源工具,可以通过该工具在Linux和macOS中运行Windows版本的游戏。Proton是基于Wine编写的,Valve游戏公司发布的Steam Play的测试版已经包括了Proton开源工具。
steam开启Proton
- 打开Steam并登陆账户,在菜单栏中选择【Steam-设置】,选择左侧导航栏的【账户】。
- 单击参与测试中的【更改】按钮进入参与测试界面,在参与测试下拉框中选择【Steam Beta Update】,单击【确定】按钮。
- 根据弹出的提示框,单击【重新启动STEAM】按钮。
- 再次打开Steam并登录账户,在菜单栏中选择【Steam-设置】,选择左侧导航栏的【Steam Play】,勾选【为所有其他产品启用Steam Play】,同时选择运行其他产品时使用的Proton的版本,单击【确定】按钮,即可完成Proton配置。
如何使用Steam Play安装Windows游戏
01.配置完Proton后,打开Steam并登录账户,在菜单栏中选择【库-主页】,进入游戏库界面,可显示Proton支持的游戏。
02.以下载7Days to Die Dedicated Server游戏为例,在游戏库界面单击【7Days to Die Dedicated Server】,进入游戏封面。
03.单击【商店页面】进入7Days to Die Dedicated Server的详情界面,单击【马上开玩】按钮。
04.弹出游戏安装界面,显示所需的硬盘空间、预计下载时间以及创建快捷方式,单击【下一步】按钮。
05.显示游戏下载进度,等游戏下载完后,单击【完成】按钮即可完成安装。
死亡细胞测试
我的好像有点问题,于是这里可以右键死亡细胞,兼容性勾选用Proton强制打开就好了。
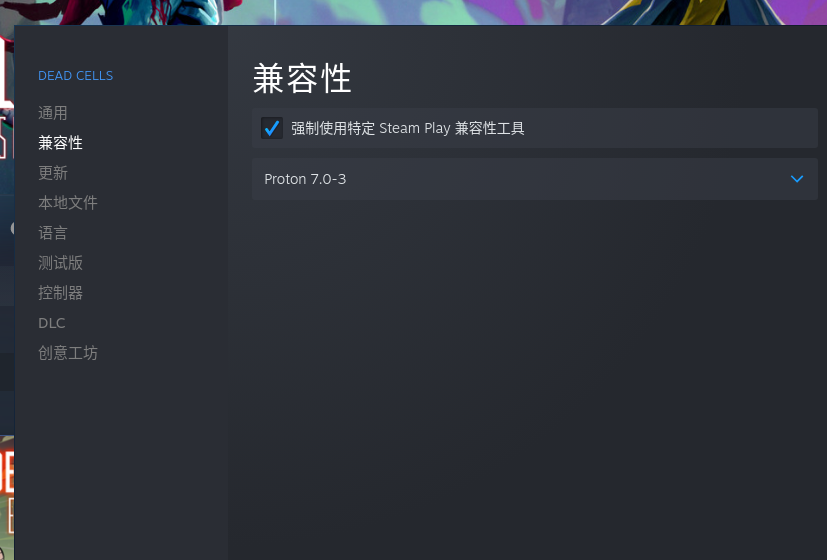
手柄测试心路历程
首先我测试了原生的xbox手柄打开之后是能够用蓝牙连接成功的,但是玩的时候按键不对,通过steam如下的工具测试一下
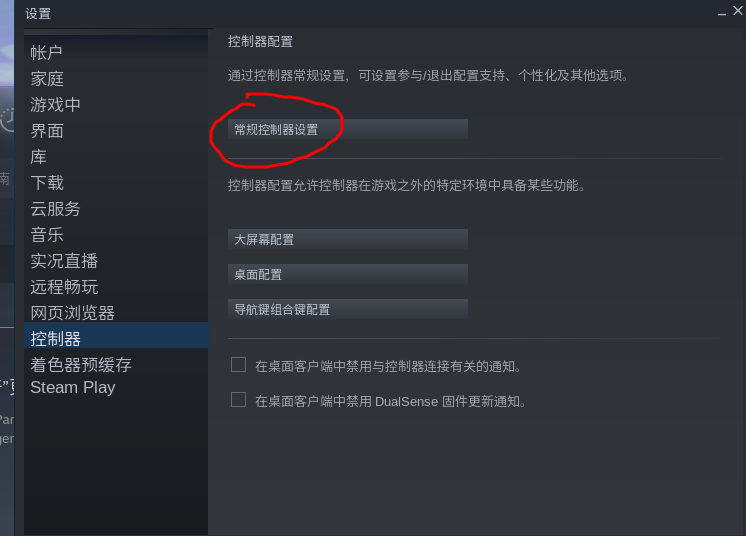
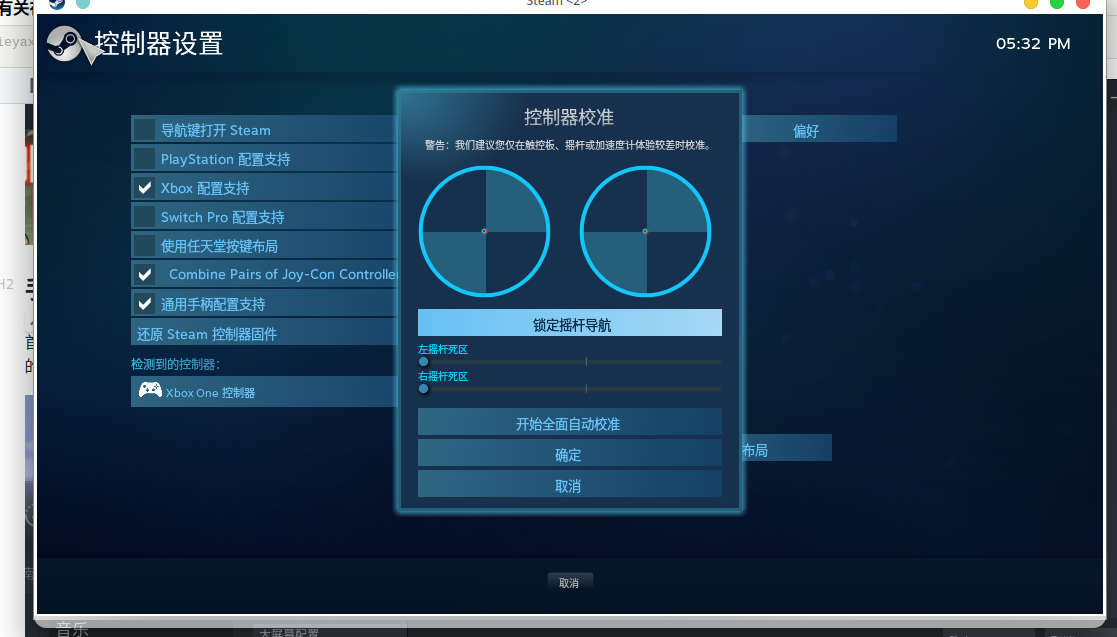
(此时我的手柄是正常的了)一开始是右摇杆往上偏移了,就感觉是驱动的问题。就去搜了一下怎么在linux中连接xbox手柄玩游戏,也是有比较多教程的。有些教程中提到 Xow是一个非官方的Linux版本Xbox one手柄无线适配器驱动,其底层基于libusb进行工作,通过Wifi与游戏手柄进行连接,于是进入github看了一下,它推荐 xone,再看看xone,再到软件包管理器里面搜一搜,发现有一个 xone-dkms-git,安装了一下,经过上面的steam测试,虽然好点了,但还是偏移有些严重。然后又发现:
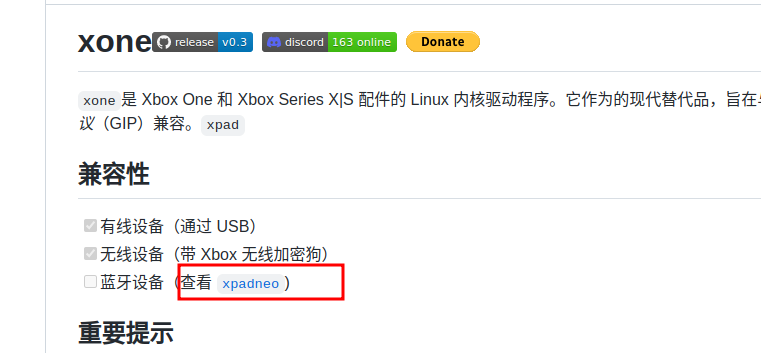
这个 xpadneo是一个适用于 Xbox One 无线游戏手柄的高级 Linux 驱动程序,安装试试,发现可以用,不错!!!
xpadneo安装(我按我走的步骤来,不一定都是必要的)
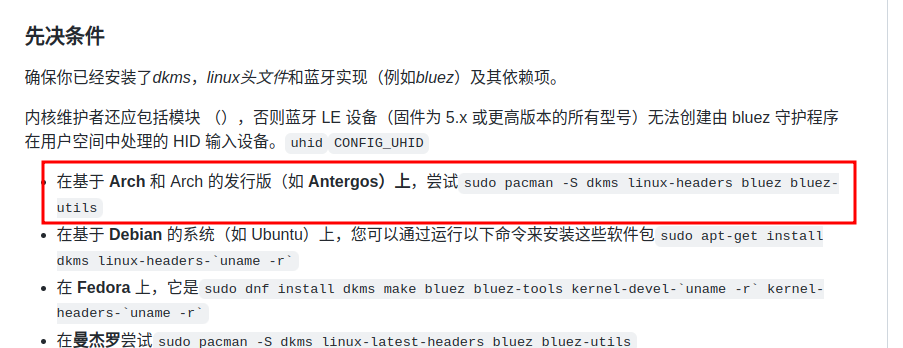
- 打开https://aur.archlinux.org/packages/xpadneo-dkms网页
- 下载xpadneo-dkms
- 解压
xpadneo-dkms-->cd xpadneo-0.9.4-->sudo ./install.sh
到此就差不多了,我的就能够正常用手柄玩了,跟window差不多。